I received a sample of this product in exchange for my review. However, I only recommend products or services I love, that I use personally and believe will be good for my readers. The links to Amazon in this post are affiliate links and I will be compensated if you make a purchase using them.
In my last post, I explained why you would want to have a Master Spreadsheet, and 4 other spreadsheets you’ll want to set up for your blog right away. You don’t want to miss it, so click here to read it. Then come back here for instructions on how to set it up.
What Is IFTTT?
From the IFTTT website- IFTTT (pronounced “gift” without the “g”) is a service that lets you create powerful connections with one simple statement: if this then that.

The IFTTT community can create if this then that connections, called Recipes, between lots of different applications, called Channels, including Facebook, Twitter, Dropbox, Evernote, Gmail and others.
It’s a beautiful thing. Take some time to browse around and think about how you can use IFTTT to streamline and automate your monotonous blog tasks.
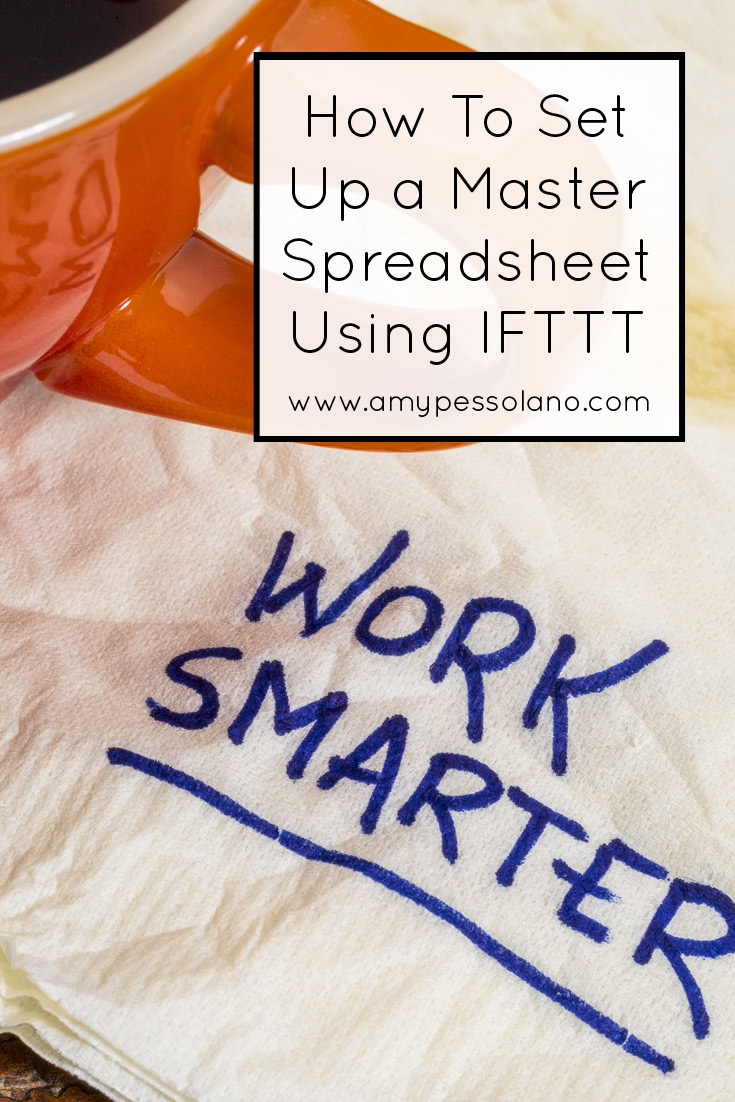

How To Set Up Your Master Spreadsheet Using IFTTT
Luckily, you don’t have to be a programmer or a developer to automate a Master Spreadsheet for yourself. I use a tool called IFTTT. Like anything in life, there are multiple ways to get your spreadsheet up and running using the IFTTT recipes.
For myself, I like using the recipe
IF (Any new post on your WordPress Blog) THEN (Add row to spreadsheet in Google Drive.)
You can also use
IF (New RSS Feed Item) THEN (Add a row to spreadsheet in Google Drive).
Or even use two recipes to send each post to bit.ly to create a short link first- Then send each new bit.ly to a Google Drive Spreadsheet. The possibilities of using IFTTT for blogging are literally endless.
Creating Your Own IFTTT Recipes
Don’t let IFTTT intimidate you! Just follow the instructions and fill in the fields for RSS feed and other things it ask for. When you first set up an account, you’ll also need to connect your account to the different channels you plan to use. Like Gmail, Google Drive, RSS, WordPress, and even your social media channels.
Sometimes I run into trouble when first setting up an IFTTT recipe to specify the correct path or format my spreadsheet rows properly. The format has to match your existing spreadsheet or the columns won’t line up correctly. Luckily it just takes a little trial and error to make yours match.
You can also create the blank spreadsheet first and save it to a folder in Google Drive- then specify that location in the recipe, or just fill in a spreadsheet name and IFTTT will create a spreadsheet by that name in a folder called IFTTT automatically when you first run the recipe.
The Formatted Row Section of my Master Spreadsheet using the first recipe above says this:
{{PostPublished}} ||| {{PostTitle}} ||| {{PostUrl}} ||| {{TagsAndCategories}}
When I’m setting these up for clients, I use the RSS option and turn on notifications, so I know when they publish a new post.
For that recipe the formatted row looks like this:
{{EntryPublished}} ||| {{EntryTitle}} ||| {{EntryUrl}}

That’s it. Simple, easy to set up and now you’ll have a link to each and every blog post right at your fingertips.
Do you have a favorite IFTTT Recipe for your blog? I’d love to hear about it. Let me know on Facebook or Twitter.
[clickToTweet tweet=”Get all of your blog posts at your fingertips in a Master Spreadsheet with @IFTTT via @amypsu02″ quote=”Get all of your blog posts at your fingertips in a Master Spreadsheet with @IFTTT via @amypsu02″]
This was so easy and helpful and wonderful! You are magical! Thanks so much.
So glad to hear that!!! You’re very welcome. 🙂
This is so incredibly helpful! Thank you. Pinned.
Tanya @ Mom’s Small Victories recently posted…Small Victories Sunday Linkup {106}
You’re welcome! I’m so glad it was helpful.